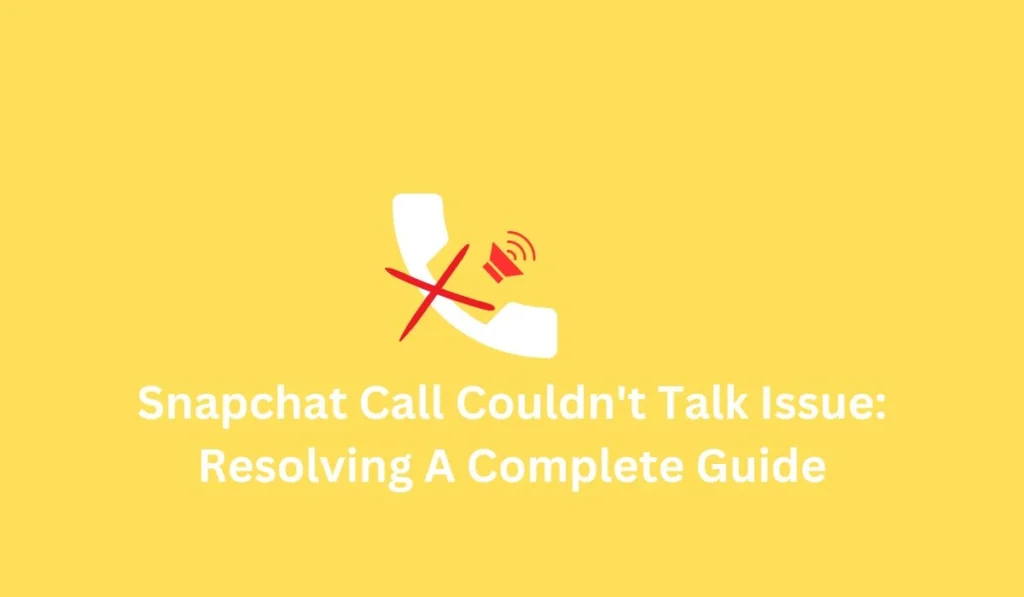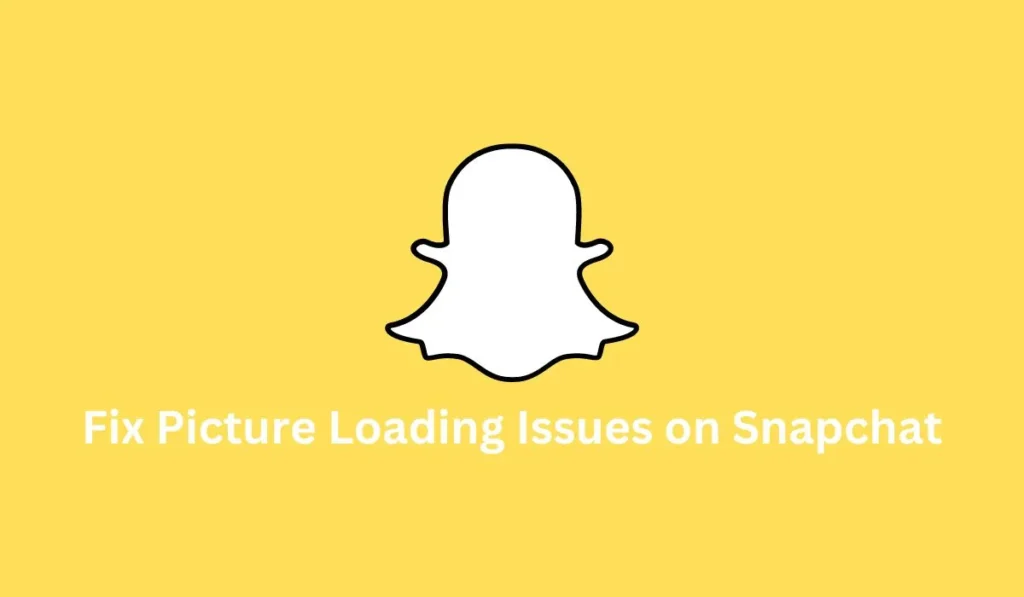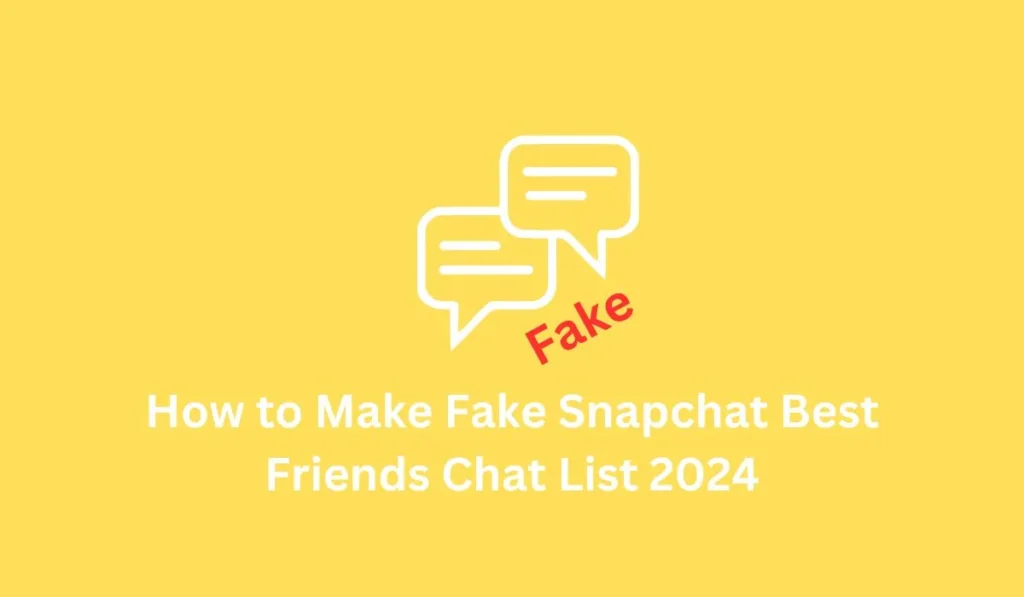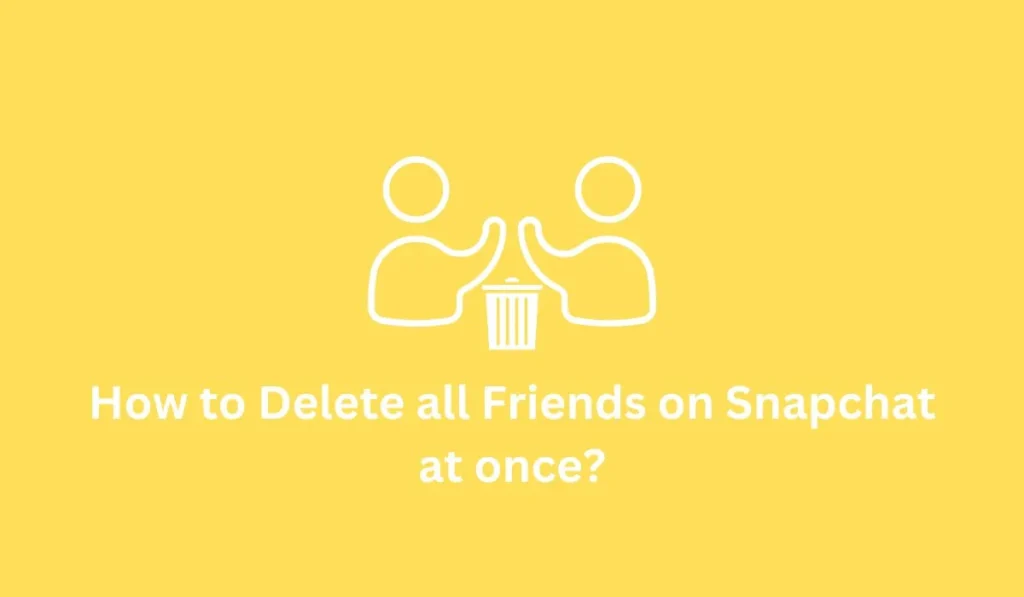Snapchat offers an engaging feature that allows users to make voice and video calls with friends, complete with entertaining filters and lenses. However, a common issue arises when users encounter a “couldn’t talk” message after placing a call on Snapchat. This message typically indicates that the recipient is either occupied, unavailable, or has declined the call. Another scenario triggering the “couldn’t talk” message is attempting to make a call without connecting to Wi-Fi.
To address these challenges and enhance the user experience, it’s essential to explore effective solutions. In this article, we will delve into comprehensive methods to troubleshoot and resolve issues related to Snapchat calls. Whether you are experiencing calls that fail to connect, issues with call functionality, or unavailability concerns, we’ve got you covered.
Stay tuned as we guide you through step-by-step troubleshooting measures to overcome Snapchat call challenges. By the end of this detailed exploration, you’ll be equipped with the knowledge to enhance your Snapchat calling experience. For a comprehensive understanding of these troubleshooting techniques, make sure to read the entire article.
Why Snapchat Call Failed To Connect Or Not Working?
If you’re experiencing issues with Snapchat calls, the problem could be due to your device, internet connection, or app settings. Below are the most common reasons and detailed fixes to resolve Snapchat call failures on both Android and iOS.
Reasons for Snapchat Call Issues and Solutions
1. Poor Internet Connection
A weak or unstable internet connection is the most common reason for Snapchat call failures. Calls require a stable Wi-Fi or mobile data connection.
How to Fix:
- Check Wi-Fi signal strength – Move closer to your router.
- Switch to mobile data – If Wi-Fi is slow, turn on 4G/5G.
- Restart your router – Unplug it for 30 seconds and plug it back in.
- Test internet speed – Use apps like Speedtest to ensure a stable connection.
2. Outdated Snapchat App
Using an old version of Snapchat can cause bugs, including call failures.
How to Fix:
- Update Snapchat:
- Android: Open Google Play Store → Search “Snapchat” → Tap Update.
- iPhone: Open App Store → Tap your profile → Find Snapchat → Tap Update.
- Reinstall Snapchat – If updating doesn’t work, uninstall and reinstall the app.
3. Full Snapchat Cache (Android)
Too much cached data can slow down Snapchat and cause call issues.
How to Fix:
- Open Snapchat → Tap your Profile icon → ⚙️ Settings → Privacy Controls → Clear Cache.
- If the problem persists, Clear All Data (Note: This logs you out).
4. Disabled Microphone/Camera Permissions
If Snapchat doesn’t have permission to use your mic or camera, calls won’t work.
How to Fix:
- Android: Go to Settings → Apps → Snapchat → Permissions → Enable Microphone & Camera.
- iPhone: Go to Settings → Snapchat → Enable Microphone & Camera.
5. Phone Running Slow or Low Storage
If your device is overloaded, Snapchat may freeze or crash during calls.
How to Fix:
- Close background apps – Swipe them away.
- Restart your phone – Helps refresh the system.
- Free up storage – Delete unused apps, photos, or videos.
6. Snapchat Bugs or Glitches
Sometimes, the app itself has temporary issues.
How to Fix:
- Force-close and reopen Snapchat.
- Log out and back in: Go to Settings → Scroll down → Log Out → Sign in again.
- Reinstall Snapchat – Uninstall and download the latest version.
Still Not Working? Try These!
- Check if Snapchat’s servers are down on DownDetector.
- Try calling a different friend (in case the issue is on their end).
- Update your phone’s software (Settings → System → Software Update).
- Contact Snapchat Support (Settings → Help → Support).
By following these steps, you should be able to fix Snapchat call issues and enjoy smooth calling again! 📞✨
How to Fix “Couldn’t Talk” on Snapchat Calls (2025)
Calling on Snapchat should be seamless if the person is on your friend list. However, encountering a “couldn’t talk” message when trying to call a new friend might be due to several factors. Here’s what you need to consider:
1️⃣ Send a Chat Message First
-
Why? They might be busy or hesitant to answer calls.
-
How?
-
Open the chat with the person.
-
Type a friendly message (e.g., “Hey, can we talk?”).
-
Wait for a reply before calling again.
-
2️⃣ Ask Them Directly (If Comfortable)
-
Why? Avoid misunderstandings—they might have missed the call.
-
How?
-
Politely ask: “Did you see my call earlier?”
-
Respect their response (no reply = likely not interested).
-
3️⃣ Check Their Activity on Other Apps
-
Why? Confirm if they’re ignoring you or just offline.
-
How?
-
Look for their last active status on Instagram, WhatsApp, or Snapchat Stories.
-
If they’re online elsewhere but not answering Snapchat, they may be avoiding calls.
-
4️⃣ Fix Your Internet Connection
-
Why? Poor Wi-Fi/data drops calls.
-
How?
-
Switch networks: Try mobile data if Wi-Fi is slow.
-
Restart your router (unplug for 30 seconds).
-
Test speed at fast.com.
-
5️⃣ Wait and Call Again Later
-
Why? They might’ve been driving, sleeping, or in a meeting.
-
How?
-
Wait 10–15 minutes before calling again.
-
If no answer after 2–3 tries, stop to avoid spamming.
-
6️⃣ Check Snapchat Permissions
-
Why? Your app might lack call access.
-
How?
-
Android: Go to Settings > Apps > Snapchat > Permissions → Enable Microphone & Camera.
-
iPhone: Go to Settings > Snapchat → Enable Microphone & Camera.
-
7️⃣ Update or Reinstall Snapchat
-
Why? Bugs can break calling features.
-
How?
-
Update: Go to App Store (iOS) or Play Store (Android) → Update Snapchat.
-
Reinstall: Delete the app → Download the latest version.
-
What If Nothing Works?
-
They might’ve blocked you: If calls fail but they’re active, you may be blocked.
-
Snapchat server issues: Check DownDetector for outages.
-
Contact Snapchat Support: Settings → Help → “I Need Help” → Report the issue.
Key Tips to Avoid Future Issues
✔ Call during active hours (check their timezone).
✔ Use a stable internet connection (Wi-Fi > mobile data).
✔ Don’t spam calls—it can annoy friends or trigger Snapchat restrictions.
By following these steps, you’ll improve your chances of successful Snapchat calls! 📱💬
How To Video Call And Voice Call On Snapchat 2025?
Snapchat allows not only chatting but also making video and voice calls with friends. You can enhance your calls by using various filters and lenses for a more engaging conversation.
Using Filters on Snapchat Video Call:
- Open Snapchat App.
- Tap the Chat icon at the bottom left, next to the location icon.
- Long tap on the user profile for the call.
- Select either the audio or video call option.
- In a video call, tap your profile from the bottom middle.
- Swipe left to apply filters on your Snapchat video call.
How To Fix Snapchat Video Calls Not Working?
If you’re unable to make Snapchat calls, address both app and device issues promptly using the following methods:
- Check your internet connection: Ensure a stable internet connection to facilitate Snapchat calls.
- Clear Snapchat cache data: Resolve potential issues by clearing the cache data in your Snapchat app.
- Restart your phone: Reboot your phone to refresh settings and address any underlying issues affecting Snapchat calls.
- Confirm if the person has blocked you on Snapchat: Verify whether the intended person has blocked you on Snapchat, affecting your ability to make calls.
- Verify if you are friends with the intended person: Confirm that you are friends with the person you’re attempting to call on Snapchat.
- Avoid using the same account on multiple devices: Prevent conflicts by refraining from using the same Snapchat account on multiple devices simultaneously.
- Update the Snapchat app: Keep your Snapchat app up-to-date to ensure compatibility with the latest features and fixes for a smoother calling experience.
How To Know If Someone Is Busy On Snapchat Call?
If someone is busy or on another call on Snapchat, you’ll receive a ‘Busy’ message on the screen. Alternatively, a “Call couldn’t talk” message in your chat indicates their unavailability. Decide whether to persist with the call or wait for an opportune time.
How to Fix Snapchat Call Glitches (Complete 2025 Guide)
1. Clear Snapchat Cache (Android Only)
Why it helps:
Corrupted cache files can cause calling issues, lag, or crashes.
Steps to fix:
-
Open Snapchat → Tap your Profile icon (top-left)
-
Tap ⚙️ Settings → Scroll to Privacy Controls
-
Select Clear Cache → Confirm
-
For severe issues: Choose Clear All Data (logs you out)
iOS Note:
iPhone users should offload the app (Settings → General → iPhone Storage → Snapchat → Offload App)
2. Reinstall Snapchat (Full Reset)
When to do this:
If calls freeze, fail to connect, or show black screens.
Steps:
-
Back up memories (if important)
-
Hold Snapchat icon → Uninstall
-
Restart your phone
-
Reinstall from App Store (iOS) or Play Store (Android)
-
Log in and test calls
3. Check Internet Connection
Requirements:
-
Minimum 2Mbps speed for voice calls
-
5Mbps+ for video calls
Troubleshooting:
✅ Wi-Fi users:
-
Move closer to router
-
Restart modem/router (unplug for 30 sec)
-
Switch to 5GHz band if available
✅ Mobile data users:
-
Enable Airplane mode for 10 secs, then disable
-
Check if data saver is blocking Snapchat
Test speed: fast.com
4. Update Snapchat
Why updates matter:
New versions fix call bugs and add stability improvements.
How to update:
-
iOS: App Store → Search “Snapchat” → Tap Update
-
Android: Play Store → Tap profile → Manage apps → Update Snapchat
Pro tip: Enable auto-updates to avoid future issues.
5. Contact Snapchat Support
When to contact:
If problems continue after trying all above steps.
How to report:
-
Open Snapchat → Profile → ⚙️ Settings
-
Scroll to Help Center → I Need Help
-
Select “Calling Issues” → Describe your problem
-
Attach screenshots/videos if possible
Expected response time: 24-48 hours
Bonus Fixes to Try
🔹 Restart your phone (clears RAM/background processes)
🔹 Check microphone/camera permissions (Settings → Apps → Snapchat)
🔹 Try calling a different friend (isolates if the issue is account-specific)
🔹 Disable VPN (may interfere with calls)
Prevent Future Call Glitches
✔ Keep your phone’s OS updated
✔ Avoid beta versions of Snapchat (often buggy)
✔ Close other apps before calling (frees up resources)
By following these steps systematically, you should resolve 95% of Snapchat call glitches. If problems persist, your account may need technical review by Snapchat’s team.
Frequently Asked Questions (FAQs) About Snapchat Calls
1. How To Know If Someone Declines Your Snapchat Call?
-
What happens: When someone declines your call, you’ll see a “person couldn’t talk” message in your chat with them.
-
Additional info: This message appears immediately after they reject the call. If they simply miss the call (don’t decline), you’ll see a “missed call” notification instead.
2. How Long Can A Snapchat Call Last?
-
Duration: There’s no time limit – Snapchat calls can last indefinitely.
-
Important notes:
-
Both parties must stay in the call
-
Your phone battery and internet connection affect call longevity
-
Snapchat may automatically end calls if inactive for too long
-
3. What Does “Couldn’t Talk” Mean on Snapchat Calls?
-
Primary meaning: The recipient either:
-
Actively declined your call
-
Silenced the call (pressed the “X” instead of answering)
-
-
Other possibilities:
-
Their app crashed
-
They lost internet connection mid-call
-
They have call notifications disabled
-
4. How Do You Know If Someone Rejects Your Call?
-
Clear indicator: The “Couldn’t talk” message appears immediately in your chat.
-
Behavior clues:
-
They’re active on Snapchat (typing/online) but not answering
-
They view your stories but ignore calls
-
They answer calls from others but not yours
-
5. What Does A Missed Call Look Like On Snapchat?
-
Notification:
-
Caller sees: Nothing special (just the call attempt)
-
Recipient sees: Blue “missed call” text in chat
-
-
Visibility:
-
Remains until recipient opens the chat
-
Doesn’t disappear even if they view your story
-
Shows exact time of the missed call
-
6. Can You Call Someone Who Hasn’t Added You Back?
-
Basic rule: No, calls require mutual friendship (both users must have added each other).
-
Workarounds:
-
Send a chat message first asking them to add you
-
Use Snapchat’s “Quick Add” feature to connect
-
Try other platforms if urgent (they may have you restricted)
-
Bonus FAQ: Why Can’t I Call Someone Who Added Me?
-
Possible reasons:
-
They added you but then removed you
-
Your app needs updating
-
Their privacy settings block calls
-
Temporary Snapchat server issues
-
Pro Tips:
-
If calls keep failing, try these first:
-
Restart the Snapchat app
-
Check your internet connection
-
Verify you’re both on the latest app version
-
Confirm they haven’t blocked you
-
Would you like me to add any other common questions about Snapchat calling?
Summary
Calling someone on Snapchat is an enjoyable experience, especially with various filters. However, if you encounter difficulty in talking with a specific person, remain calm. Consider trying again after a few hours or resort to calling their phone number if available. It’s not necessarily an issue with Snapchat or your device, but may be on the receiver’s end.
We hope this article proves helpful. For any queries or suggestions, feel free to comment. Explore more Snapchat-related articles on our official site, Fixing Aid. Until next time, see you in the next article.