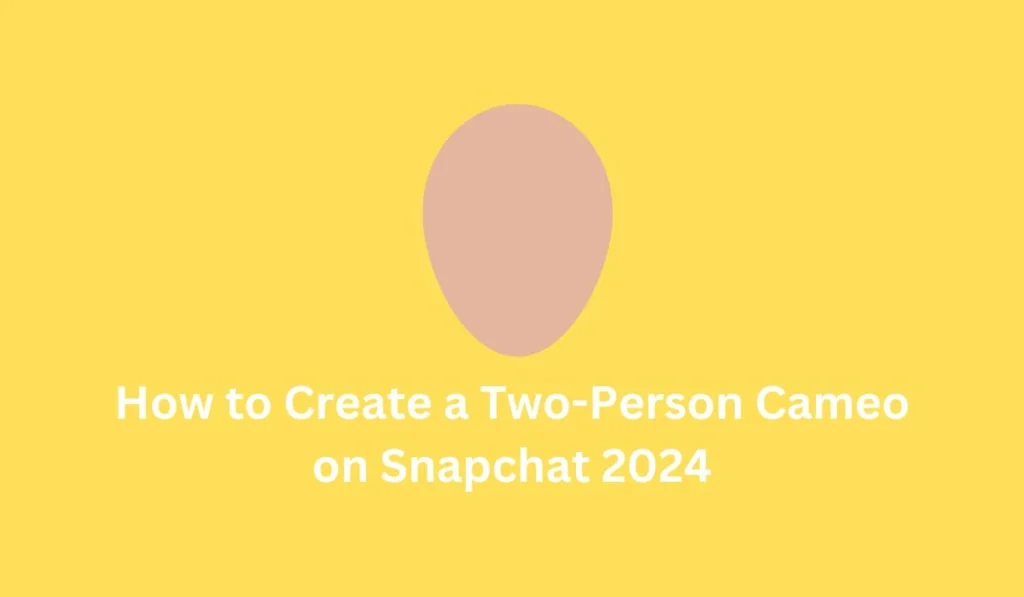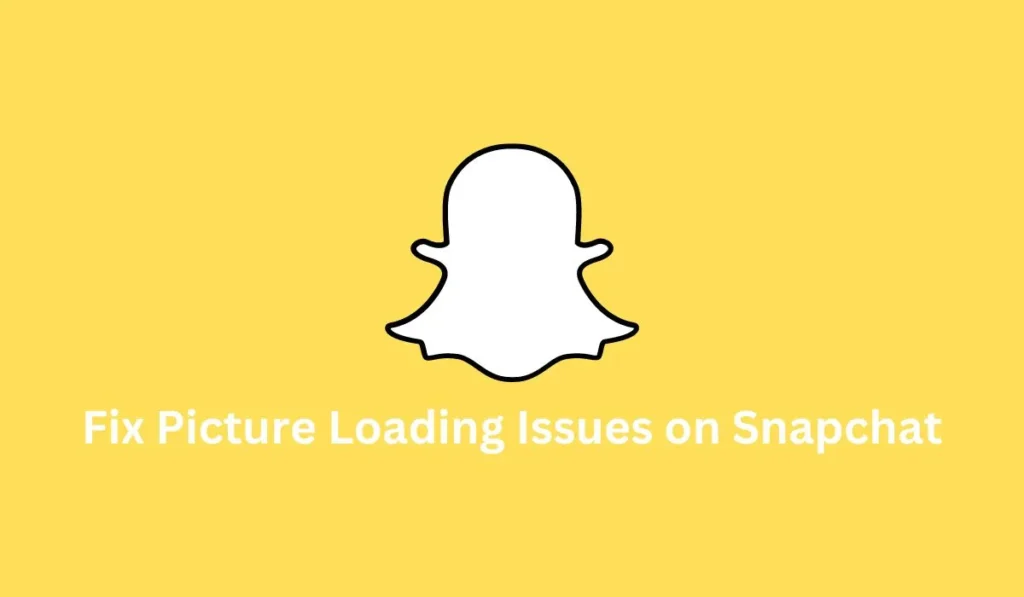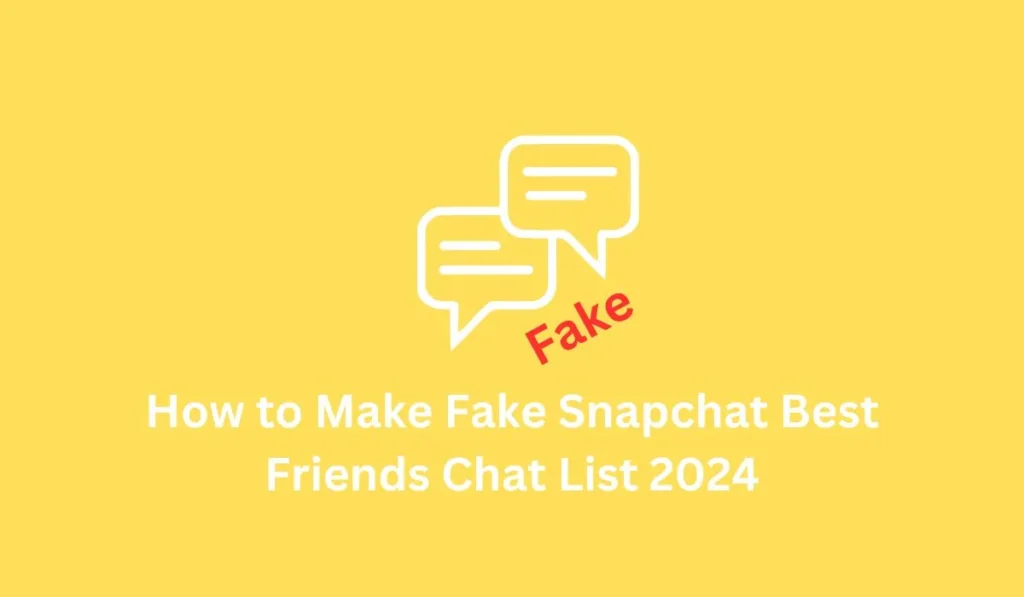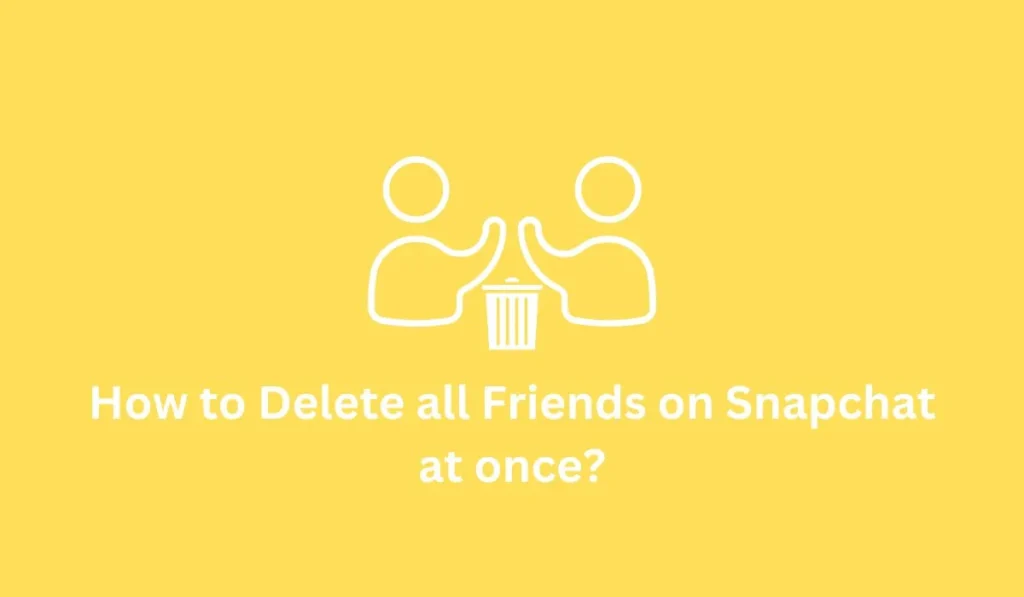Snapchat is renowned for its constantly evolving creative effects and filters, including the popular Snapchat Cameos feature. With Cameos, users can now easily replace faces and utilize this feature with friends. If you’re interested to create a Two-Person Cameo on Snapchat, follow these steps: enable two-person cameos in your profile settings, select who can use your cameo selfie, and tap on friends to add cameos together.
This article provides a comprehensive guide, walking you through the step-by-step process of using Snapchat Cameos, creating a two-person cameo, and changing your cameo picture. Stay with us and read the full article for detailed instructions.
How to use Snapchat Cameo?
To use Snapchat Cameo, follow these steps:
Step 1: Open Chat Section and Start Conversation
Begin by opening the messaging app on your device. Navigate to the chat section and select a friend you want to message.
This step ensures you’re in the right interface to send a message to your friend, setting the context for the subsequent actions.
Step 2: Access Emoji Options
Look for the Emoji icon in the bottom navigation bar of the chat interface. Tap on the Emoji icon to access a range of emoji options.
This step guides users to locate the Emoji icon, a crucial element for accessing the cameo feature.
Step 3: Choose Cameo “Face plus + Icon”
Within the Emoji options, locate the cameo feature represented by the “Face plus + icon.” Tap on this specific icon to activate the cameo creation tool.
Users need to identify and select the cameo feature, guiding them towards creating personalized cameos.
Step 4: Select a Cameo Layout
After tapping the “Face plus + icon,” you’ll be prompted to choose a cameo layout. Browse through the available layouts and select the one that best suits your preference.
This step allows users to personalize their cameo by selecting a layout that fits their style and messaging needs.
Step 5: Create Your Cameo
Once you’ve chosen a layout, proceed to create your cameo. Follow the prompts to customize the cameo by adding your own facial expressions or gestures.
Users can personalize their cameos to convey the intended message effectively.
Step 6: Save Your Cameo
After creating your cameo, make sure to save it. Look for the option to save the cameo within the interface.
Saving ensures that your personalized creation is preserved for future use or sharing.
Users are encouraged to save their cameos to maintain a library of personalized expressions.
By following these steps, you can seamlessly create and save personalized cameos to enhance your messaging experience with friends.
If you’re unsure how to create your Cameo selfie, here are the steps:
- Open a conversation with a friend.
- Tap on the Emoji icon from the bottom navigation bar.
- Choose Cameo “Face plus + icon.”
- Follow the prompts to create your personalized Cameo selfie.
- Save your Cameo when finished.
How to Create your Cameos Selfie?
To create your Cameos selfie on Snapchat, follow these steps:
- Open the Snapchat application on your device.
- Navigate to the chat section from the bottom navigation bar.
- Open a conversation with your friend or contact.
- In the conversation, tap on the Emoji icon at the bottom.
- Scroll down and find the Cameo “Face plus + icon.”
- Open the Cameo logo and choose the layout (boy or girl).
- Position your face and take a selfie.
- While taking the selfie, avoid smiling or moving your head to ensure Snapchat can create your cameo successfully.
- Once done, you have successfully created a Snapchat Cameo Selfie.
After creating a cameo selfie, you can use the same selfie to make different cameos in the future.
Additionally, you can also create a duo cameo on Snapchat. Refer to the complete steps below for making a two-person Snapchat cameo.
How to Do Two Person Snapchat Cameos?
To create dual Snapchat cameos with your friends, start by enabling the two-person cameo selfie feature on your Snapchat profile. Follow these steps to turn on the two-person feature and then proceed to create a Snapchat cameo with your friend.
To enable the two-person cameo selfie feature
To enable the two-person cameo selfie feature on Snapchat, follow these steps:
Step 1: Open Snapchat Application
Launch the Snapchat app on your mobile device.
Step 2: Access Profile (Bitmoji) Icon
Tap on the Profile icon, typically located in the top-left corner of the screen. It is represented by your Bitmoji or a profile picture.
Step 3: Navigate to Settings
Within your profile, locate the Settings option, typically denoted by a Gear icon. It’s usually positioned in the top-right corner of the screen.
Step 4: Scroll to “WHO CAN” Section
Scroll down the Settings menu until you find the “WHO CAN” section.
Step 5: Enable “Use My Cameo Selfie”
Under the “WHO CAN” section, look for the option labeled “Use My Cameo Selfie.”
Tap on this option to access its settings.
Step 6: Choose “My Friends”
Within the “Use My Cameo Selfie” settings, select “My Friends” from the available options. This enables the two-person cameo selfie feature exclusively for your friends on Snapchat.
Step 7: Save Changes
Once you’ve selected “My Friends,” ensure to save your changes.
Look for a Save or Done button, usually located at the bottom or top-right corner of the screen.
Saving your changes ensures that your preferences for the two-person cameo selfie feature are applied.
Following these steps will enable the two-person cameo selfie feature on Snapchat, allowing you to create personalized and interactive snaps with your friends.
Now, you can create a dual Snapchat cameo with your friend:
To create a cameo selfie with your friends
Step 1: Open Chat Section
Launch the Snapchat app on your device. Navigate to the chat section by tapping on the chat icon located at the bottom of the screen.
Step 2: Open Conversation with Friend
Select the conversation with the friend you want to create a cameo with by tapping on their name or profile picture.
Step 3: Access Emoji Options
Within the chat interface, tap on the Emoji icon, typically located near the text input field.
Step 4: Choose Cameo Icon
From the Emoji options, locate and tap on the Cameo icon, often represented by a face symbol.
Step 5: Select Dual Cameo Layout
Once in the Cameo interface, choose a layout that allows for a dual cameo selfie. These layouts are specifically designed for creating cameos with friends.
Step 6: Create and Customize Cameo
Follow the prompts to capture and customize your cameo selfie with your friend. You can add various facial expressions and gestures to personalize the cameo.
Step 7: Save the Cameo
After creating the dual cameo selfie, make sure to save it to your Snapchat account. Look for the option to save the cameo within the interface. This ensures that your created cameo is stored for future use and sharing.
Note:
- Keep in mind that you cannot create a cameo with friends you have blocked on Snapchat.
- Remember to save the cameo selfie to ensure it works and to find the created cameos with your friend.
Troubleshooting Two-Person Cameos Not Working
If your two-person cameo feature isn’t working properly, try these simple fixes:
Clear Cameo Selfie Cache
-
-
Open Snapchat and tap your Profile (Bitmoji) icon.
-
Go to Settings (gear icon).
-
Scroll down to ACCOUNT ACTIONS.
-
Tap Clear My Cameos Selfie and confirm.
This removes saved cameo selfies that might be causing issues.
-
Clear Snapchat Cache
-
In Settings, under ACCOUNT ACTIONS, tap Clear Cache.
-
Confirm to clear temporary files that might be affecting the app’s performance.
Update Snapchat
-
-
Visit your device’s app store (Google Play Store or Apple App Store).
-
Search for Snapchat and check if an update is available.
-
If yes, download and install the latest version.
-
Reinstall Snapchat
-
-
If clearing cache and updating didn’t help, uninstall Snapchat from your device.
-
Reinstall it fresh from your app store to fix any corrupted files or glitches.
-
Contact Snapchat Support
-
-
If the problem still isn’t fixed, open Snapchat’s Support or Help section in the app.
-
Report the issue and follow the instructions provided by Snapchat support.
-
How to Download Your Snapchat Cameos
-
Save Your Cameo in Chat
First, create or send a cameo in a chat with a friend. Then, long-press on the cameo within the chat and choose to save it to your Memories or Saved Snaps. -
Go to Your Profile
Tap your profile icon (Bitmoji or profile picture) in the top-left corner of Snapchat. -
Open Memories or Saved Snaps
In your profile, find and open Memories or Saved Snaps—this is where your saved cameos and snaps are stored. -
Find and Open Your Cameo
Scroll through your saved snaps to locate the cameo you want to download. Tap on it to open. -
Tap the Three-Dot Menu
Once your cameo is open, look for the three-dot menu icon (usually in the top-right corner) and tap it. -
Select Export or Download
From the menu, select Export Snap or Download to save the cameo to your device. -
Cameo Saved to Device
Your cameo will now be saved in your phone’s gallery or camera roll, allowing you to view, share, or use it outside Snapchat.
To Download your cameo on your mobile device
Step 1: Save the Cameo
Ensure that you’ve saved the dual cameo selfie within the Snapchat app as mentioned in Step 7.
Step 2: Access Saved Cameos
Open the Snapchat app and navigate to your profile by tapping on your Bitmoji or profile picture.
Step 3: Access Saved Cameos
Look for the section where your saved cameos are stored. This section may vary depending on the Snapchat version, but it’s typically labeled as “Memories” or “Saved Snaps.”
Step 4: Download Cameo
Find the saved dual cameo selfie and tap on it to open. Look for the download or export option within the cameo interface. Tap on the option to download the cameo to your mobile device.
Following these steps will enable you to create and save a dual cameo selfie with your friend on Snapchat, as well as download it to your mobile device for further use.
Why is a Two-person Cameo not working on Snapchat?
If your Two-person Cameo on Snapchat is not working, there could be several reasons. Here are solutions to address the issue:
Process 1: Clear the cache for Snapchat cameos selfies:
- Open the Snapchat application.
- Tap on the Profile (Bitmoji).
- Go to the settings (Gear icon) in the top right corner.
- Scroll down to “ACCOUNT ACTIONS.”
- Tap on “Clear My Cameos Selfie.”
- Finally, tap on the Clear button.
Check if the Cameo feature is now working. If not, proceed to the following steps:
Process 2: Clear Snapchat Cache Data
To resolve potential issues with your Snapchat app, consider clearing the cache data. Follow these steps:
- Open the Snapchat application on your device.
- Tap on your Profile (Bitmoji).
- Access the settings by clicking on the gear icon in the top right corner.
- Scroll down to “ACCOUNT ACTIONS.”
- Choose “Clear Cache.”
- Finally, confirm by tapping the “Clear” button.
Process 3: Update the Snapchat App
Keeping your Snapchat app up to date is crucial for optimal performance. Follow these steps to update the app:
- Visit your device’s app store (Google Play Store for Android or App Store for iOS).
- Search for “Snapchat” in the search bar.
- If an update is available, click on the “Update” button.
Process 4: Uninstall and Reinstall the Snapchat Application
If clearing the cache and updating the app didn’t resolve the issue, consider uninstalling and reinstalling Snapchat:
- Locate the Snapchat app on your device.
- Uninstall the app.
- Visit the app store and reinstall Snapchat.
Process 5: Contact Customer Care
If the problem persists, reaching out to Snapchat customer care is the next step:
- Look for the support or help section within the Snapchat app.
- Find the option to contact customer care.
- Provide details about the issue and follow any instructions provided by customer support.
How to Save Your Cameos with friends
To utilize Snapchat cameos with friends outside the app, save them to your device’s camera roll. Follow these steps:
- Open a conversation with a friend.
- Create a cameo and send it to your friend.
- Long-press the cameo in the conversation and save it to Snapchat memories.
- Access Snapchat memories, locate the cameo, and tap three dots in the top right.
- Choose “Export Snap” and tap the Download button.
- The cameo with your friend is now saved in your device gallery.
These steps enable you to save your own cameo and cameos with friends from Snapchat to your device camera roll.
How do you change your Cameo on Snapchat?
If you wish to change your Snapchat cameo selfie, follow these steps:
- Open the Snapchat application.
- Go to the chat section in the bottom navigation bar.
- Open a conversation with any friend.
- Tap the emoji icon at the bottom.
- Search and choose the Cameo icon.
- Tap on the cameo tiles.
- Select “More.”
- Tap “New selfie.”
- Take a new selfie.
- Save the selfie to replace your previous cameo selfie.
Now, your previous cameo selfie is replaced with the new one you took.
How Does Snapchat Choose Who Is in Cameo Stories?
Snapchat generates cameo stories automatically by combining your cameo with that of your best friend or someone you frequently interact with. In the stories section, you’ll come across amusing and delightful cameo stories. Snapchat determines the participants in your cameo story as follows:
If you have a best friend with whom you regularly exchange text messages, snaps, or videos, Snapchat features that person in your two-person cameos.
In the absence of a best friend, Snapchat randomly selects a friend from your list and adds them to the cameo story.
If you have a best friend but they haven’t created a cameo yet, Snapchat again opts for a random person from your friend list who has a cameo.
In essence, cameo stories are curated based on your best friend, significant connections, or cameo pictures.
Frequently Asked Questions – FAQs
Can I create a Dual Snapchat Cameo?
Yes, you can create a dual Snapchat cameo with your friends by choosing to use your cameo selfie with friends and then making a cameo together.
How does Snapchat choose cameo stories?
Snapchat does not choose cameo stories for you. You need to download the Snapchat cameo in your memories and then select your cameo as a Snapchat story.
Can I stop someone from using my cameo?
Yes, you can prevent others from using your Snapchat cameo. In the settings, choose “Only Me” under “Use my cameo selfie” to restrict access.
Who is in my Snapchat cameo story?
If you see others in your Snapchat cameo story, you can block them from using it. In settings, under “WHO CAN,” tap on “Use my cameo selfie” and select “Only Me” or “My Friends.”
Why is my face on cameo stories on Snapchat?
Your face appears in Snapchat cameo stories because you recently used the cameo feature. Using the cameo layout to create a Snapchat cameo will automatically display your face in the Snapchat cameo stories for easy access.
Summary
If you’re unfamiliar with what a cameo is and how to create one, the above article provides detailed information to create a Two-Person Cameo on Snapchat.
Follow the steps outlined in each section. If you encounter any issues during the process, feel free to comment on the problem, and we will endeavor to resolve it promptly.
For additional tips and guides on Snapchat, explore the Snapchat Guide category on our official website, Fixing Aid.
Thank you for reading this article.