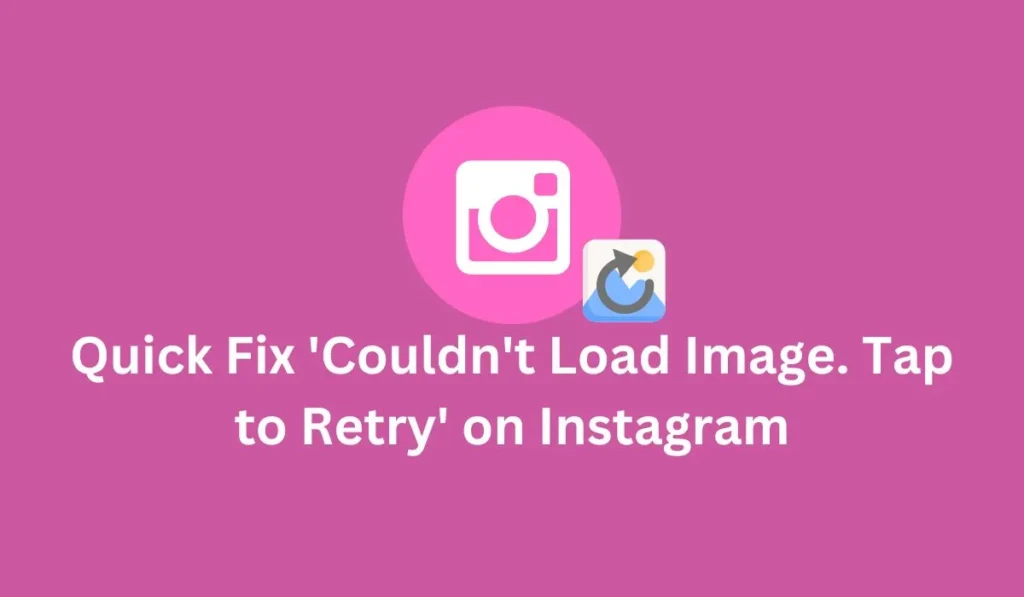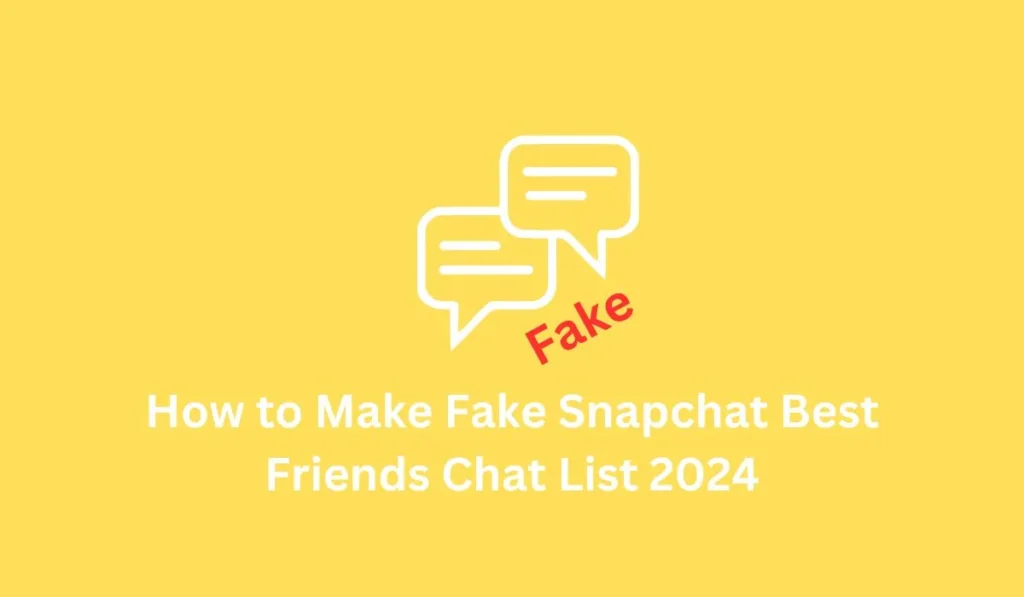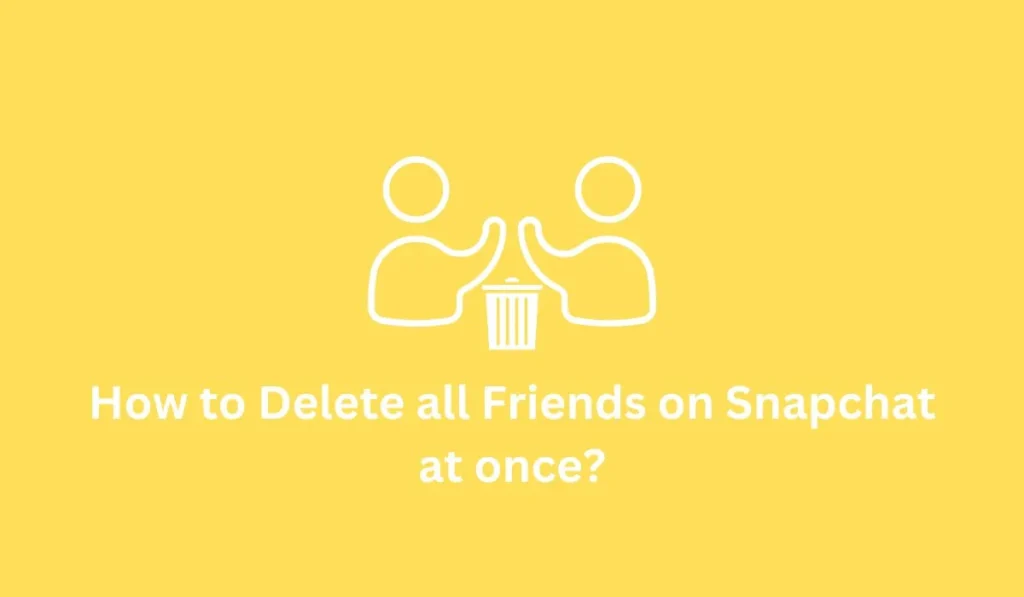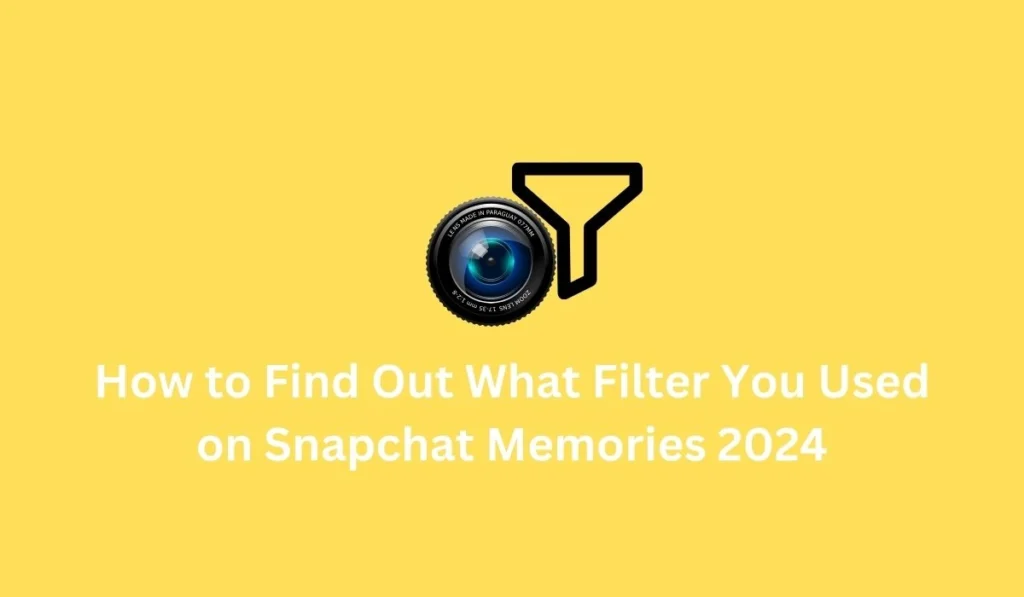Encountering the “Couldn’t Load Image Tap to Retry error” on Instagram can be frustrating, disrupting your seamless experience of sharing and viewing images. If you’ve ever wondered about the sudden occurrence of this issue, several factors may be at play. Slow internet connection, regional restrictions, Instagram server downtime, excessive app cache, or device performance issues could be the culprits.
To troubleshoot this problem, begin by addressing your internet speed and connection strength. If the issue persists, explore additional solutions. Let’s delve into effective troubleshooting methods to resolve Instagram’s image loading problems.
What is “Couldn’t Load Image. Tap to Retry” on Instagram?
The “Couldn’t Load Image Tap to Retry” message on Instagram is indicative of a hurdle in the seamless display of images, prompting users to take corrective action. This issue primarily stems from several potential factors, each contributing to the disruption of image loading.
Identifying the Problem Why Instagram Says “Couldn’t Load Image. Tap to Retry”
Possible reasons for the “Couldn’t Load Image Tap to Retry” error on Instagram include:
- Slow or Unstable Internet Connection: Weak or unstable network connectivity can hinder image loading.
- Regional Restrictions: The image may be restricted or unavailable in your specific country or location.
- Instagram Server Issues: Downtime or technical glitches on Instagram’s servers can lead to image loading problems.
- Excessive App Cache: Accumulated cache data within the Instagram app may affect image retrieval.
- Device Performance: Suboptimal device performance, caused by factors like low storage or background apps, can impact image loading.
Additional: All Potential Causes for the Error
Certainly, here are 15 potential causes for the “Couldn’t Load Image. Tap to Retry” issue on Instagram:
- Slow or Unstable Internet Connection: Inadequate network speed or instability may impede the loading of images.
- Regional Restrictions: The image might be restricted or unavailable in your current country or location.
- Instagram Server Downtime: Technical issues or maintenance on Instagram’s servers can lead to image loading problems.
- Excessive App Cache: A build-up of cache data within the Instagram app can hinder the proper loading of images.
- Device Storage Limitations: Insufficient storage space on your device may impact the ability to download and display images.
- Outdated Instagram App: Using an outdated version of the Instagram app can result in compatibility issues.
- Device Compatibility Issues: Incompatibility between your device and the Instagram app may affect image loading.
- Network Firewall or VPN: Firewall restrictions or VPN settings may interfere with the loading of images on Instagram.
- Instagram Account Issues: Account-related problems or restrictions may prevent image loading.
- Corrupted Image File: If the image file itself is corrupted, it may not load properly on Instagram.
- Temporary Instagram Glitches: Short-term technical glitches on the Instagram platform can impact image loading.
- App Permissions: Incorrect app permissions on your device may restrict Instagram from loading images.
- Device Software Issues: Bugs or glitches in your device’s operating system may affect image loading on Instagram.
- Network Provider Restrictions: Some network providers may impose restrictions affecting image access on social media platforms.
- Third-Party App Interference: Certain third-party apps installed on your device may interfere with Instagram’s image loading functionality.
Identifying and addressing these potential causes can help troubleshoot and resolve the Couldn’t Load Image. Tap to Retry issue on Instagram.
How to Fix Couldn’t Load Image Tap to Retry on Instagram?
13 Quick methods to fix Couldn’t Load Image. Tap to Retry error on Instagram. Follow now and stay error free!
1. Check Internet Connection
Ensure a stable and reliable internet connection, as a poor connection can hinder image loading on Instagram.
- Go to your device settings.
- Navigate to the “Network” or “Connections” section.
- Ensure that your Wi-Fi or mobile data connection is stable and reliable.
2. Reload the Image
If an image fails to load, tap the circular arrow icon in the middle of the image to initiate a reload. This can help overcome delays caused by connectivity issues.
- Locate the image that couldn’t load.
- Tap on the circular arrow icon in the middle of the image to initiate a reload.
- Wait for the image to reload completely.
3. Close and Open Instagram
Restart the Instagram app to resolve potential loading problems. Make sure to completely close the app and then reopen it.
- On Android: Open the recent apps menu (usually the square or recent apps button), find Instagram, and swipe it away.
- On iPhone: Double-press the home button (or swipe up from the bottom on newer models), find Instagram, and swipe it away.
- Reopen the Instagram app and try loading the image again.
4. Restart the Device
Refresh your device by restarting it. This simple step can address minor bugs that may be affecting Instagram’s image loading.
For Android:
- Press and hold the power button.
- Select “Restart” from the options that appear.
For iPhone:
- Press and hold the power button until the “slide to power off” slider appears.
- Slide to power off, wait a few seconds, then press and hold the power button to restart.
5. Clear Instagram Cache
Clear the Instagram app cache to remove stored data that could be causing malfunctions. Follow device-specific instructions for cache clearance.
On Android:
- Go to device settings.
- Select “Apps” or “Application Manager.”
- Find and tap on Instagram.
- Tap on “Storage” and then “Clear Cache.”
On iPhone:
Unfortunately, iOS doesn’t allow clearing app cache directly. Consider uninstalling and reinstalling the app.
6. Use VPN
Utilize a Virtual Private Network (VPN) to switch your network location. This may resolve issues related to your current network.
- Download and install a VPN app from the App Store (iPhone) or Google Play Store (Android).
- Open the VPN app and connect to a different server/location.
- Open Instagram and attempt to load the image again.
7. Check Instagram Server
Verify Instagram’s server status using tools like “Down Detector.” Server downtime can lead to image loading problems.
- Visit external tools like “Down Detector” to check Instagram’s server status.
- If there’s a widespread issue, wait for Instagram to resolve it. There’s little you can do in this case except be patient.
8. Update Instagram
Ensure your Instagram app is up-to-date to benefit from bug fixes and new features. Update the app through the respective app store.
On Android:
- Open the Google Play Store.
- Tap on your profile icon or the three-line menu.
- Go to “My Apps & Games” and find Instagram. If an update is available, tap “Update.”
On iPhone:
- Open the App Store.
- Tap on your profile icon in the top right.
- Under “Available Updates,” find Instagram. If there’s an update, tap “Update.”
9. Switch to Instagram Web
If issues persist on the app, consider using Instagram Web. It operates on a different server and may provide a smoother experience.
- Open a web browser on your device.
- Visit the Instagram website (instagram.com).
- Log in with your Instagram credentials.
- Browse and check if you can view the image on the web version.
10. Reinstall Instagram App
Uninstall and reinstall the Instagram app to address persistent issues. Remember to note your login credentials before reinstalling.
On Android:
- Go to device settings.
- Select “Apps” or “Application Manager.”
- Find and tap on Instagram.
- Tap on “Uninstall.”
- Open the Google Play Store, search for Instagram, and reinstall it.
On iPhone:
- Press and hold the Instagram app icon until it wiggles.
- Tap the small “x” icon to delete the app.
- Open the App Store, search for Instagram, and download/install it again.
11. Switching Between Wi-Fi and Mobile Data on Your Phone for Instagram Issues
For a seamless Instagram experience, ensuring a stable internet connection is essential. If you’re encountering the Couldn’t Load Image. Tap to Retry issue, consider switching between Wi-Fi and mobile data. Here’s how:
On iPhone:
- Open Settings on your iPhone.
- Select Wi-Fi and connect to your preferred network if you’re on mobile data.
Toggle off the Wi-Fi option if you’re on a wireless network, allowing your phone to use cellular data.
On Android:
- Pull down from the top of your phone’s screen.
- Tap the Wi-Fi icon to turn it off, switching to mobile data if currently using Wi-Fi.
- Alternatively, navigate to Settings > Wi-Fi & Network > Wi-Fi on your phone. Connect to your wireless network if you’re currently on mobile data.
By toggling between Wi-Fi and mobile data, you can troubleshoot the “Couldn’t Load Image. Tap to Retry” issue on Instagram, ensuring a smoother browsing experience.
12. Logging Out and Back Into Your Instagram Account for Issue Resolution
If you’re encountering problems with content loading or other account issues on Instagram, a simple yet effective solution is to log out and back into the app. Here’s a step-by-step guide:
- Open the Instagram app on your phone.
- Tap on the profile icon located at the lower-right corner.
- Choose the three horizontal lines at the top-right corner to access the menu.
- Select “Settings” from the menu.
- Scroll to the bottom of the Settings page and tap on “Log Out.”
- Confirm the log-out action.
- Log back into the Instagram app using your account details.
- By logging out and back in, you refresh the connection between the app and Instagram’s servers, potentially resolving the issues you were facing. Ensure you have your login details handy before proceeding with this troubleshooting step.
13. Ensuring Instagram Loads Actual Content and Resolving Error Messages
When faced with the “Couldn’t Load Image Tap to Retry” error on Instagram, the app may struggle to access your selected content. This issue is commonly attributed to network problems or potential glitches in your phone’s system.
To resolve this, apply the methods outlined above, addressing network connectivity or system-related concerns. Once implemented, you should regain access to your own content and seamlessly view photos and videos from others.
By following the described methods, you can effectively troubleshoot Instagram’s loading issues, ensuring a smoother and error-free experience on the platform.
How to Upload Image on Instagram PC?
To upload images on Instagram using a PC, you can utilize Android emulators such as “Bluestack” to access the mobile version of the Instagram app. While the official Instagram web lacks the ability to upload pictures or stories, using an emulator provides a workaround. Follow these steps:
- Download and install an Android emulator like “Bluestack” on your PC (Windows).
- Open the emulator and download the mobile version of the Instagram app within the emulator.
- Log in to your Instagram account using your email and password.
- Browse your PC’s folders to select the images you want to upload.
- Upload the chosen pictures to your Instagram account through the mobile version of the app on the emulator.
Additionally, you can also add images or videos to your Instagram story using this method. By following these steps, you can easily upload images on Instagram from your PC.
Frequently Asked Questions – FAQ’s
1. Why is Instagram unable to load images from the gallery?
If you’re having trouble uploading pictures from your phone’s gallery to Instagram, try these steps:
-
✅ Check your internet connection – Make sure you’re connected to Wi-Fi or mobile data.
-
🔁 Restart the upload – Cancel and try uploading the image again.
-
🔄 Restart the Instagram app – Close the app completely and open it again.
-
📸 Check the image format – Instagram works best with JPEG and PNG images.
-
📶 Switch to mobile data – If Wi-Fi isn’t working, try using mobile data to upload the image.
These simple fixes usually solve the issue.
2. Can you add a picture to an existing Instagram post?
❌ No, once you’ve posted something on Instagram, you can’t add more pictures to that post. If you want to share more photos, you’ll need to:
-
Create a new post
-
Share the new image in your story or as a comment (in text only)
Instagram doesn’t allow editing posts to include new images after they’ve been published.
3. Can you add a photo to an Instagram comment?
❌ No, you cannot post pictures or videos in the comments on Instagram.
Instagram’s comment section only supports text, emojis, hashtags, and tags. If you want to share an image, you must do it through:
-
A new post
-
A story
-
A direct message (DM)
4. Why does Instagram reduce image quality?
Instagram may lower the quality of your photos for a few reasons:
-
📏 Image size is too large – If the image is bigger than 1MB, Instagram compresses it to save space and load faster.
-
📐 Wrong aspect ratio – If your photo doesn’t match Instagram’s recommended dimensions (like 1:1 for square posts or 4:5 for portraits), Instagram might crop or resize it, which reduces quality.
💡 Tip: For best results, upload high-resolution images that follow Instagram’s recommended sizes:
-
Square: 1080 x 1080 pixels
-
Portrait: 1080 x 1350 pixels
-
Landscape: 1080 x 566 pixels
Conclusion
Encountering difficulties in loading images or videos on Instagram can be frustrating, potentially affecting our mood. However, there’s no need to let frustration take over early on. The methods mentioned above offer effective solutions to address the “Couldn’t Load Image Tap to Retry” issue on Instagram.
It’s crucial to prioritize fixing your internet connection, as it serves as the primary solution for faster media file loading on Instagram. If connectivity issues persist, consider switching to mobile data for a more stable experience.
Remember, a seamless Instagram experience contributes to a more enjoyable social media journey. If you found this article helpful, feel free to share your thoughts and experiences. Your feedback is valuable in ensuring a smoother and more enjoyable Instagram experience for all users.
For more error free and fixes content on Instagram problem, go to Instagram Guide from FixingAid Homepage.